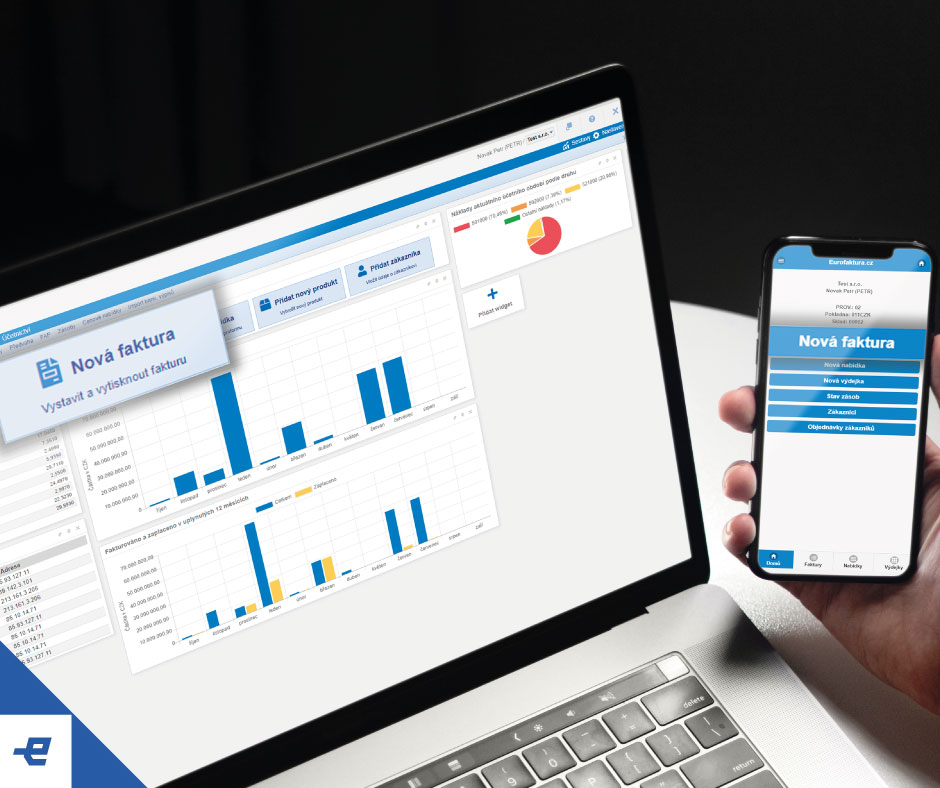
Jste podnikatel nebo fakturantka? Máme pro vás jeden z našich praktických článků, tentokrát pro začátečníky v Eurofaktuře! Fakturace by měla být třešinkou na dortu za uskutečněnou zakázkou, proto se ji naučte ovládat levou zadní!
(aktual. dle změny legislativy ze dne 2.11.2020, přerušení EET do 31. prosince 2022)
Před samotným vystavením faktury si zkontrolujte údaje o vaší firmě:
– bankovní účet – pro zobrazení na faktuře, vložíte v záložce Banka – Bankovní účty
– fakturační adresu a kontaktní údaje v Nastavení – Nastavení společnosti – Základní údaje společnosti
– plátce / neplátce DPH v Nastavení – Nastavení společnosti – Základní údaje společnosti
– spisová značka / označení živnost. listu v Nastavení – Nastavení společnosti – Daně
V případě, že chcete přijímat platby hotově, není nutné tvořit pokladnu jako v minulosti (aktualizace k 10.9.2021). Nově stačí pouze vybrat hotovost na faktuře a vystavit ji. Více informací o vystavování faktur v hotovosti naleznete zde.
1. Nová faktura
V sekci Prodeje – Faktury klikněte na tlačítko Nová faktura, které najdete v pravém horním rohu.
2. Vložení zákazníka
V úvodní masce se vám zobrazí hlavička o zákazníkovi, fakturační údaje a fakturované položky. Nejdříve vyplňte údaje o zákazníkovi. Nejjednodušší cestou je zadat jeho IČO nebo název do kolonky s názvem (klikněte zde pro vložení zákazníka).
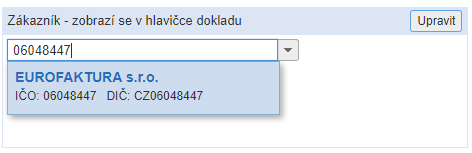
Po vyplnění IČO, názvu nebo jména zákazníka se vám během pár sekund objeví základní údaje dané společnosti. Pro potvrzení výběru klikněte na tento nový řádek a stiskněte Enter. Údaje zákazníka se kompletně načtou až po potvrzení = stisknutím Enter nebo kliknutím do bílého místa kdekoliv na masce faktury.
Zákazníka již evidovaného v adresáři najdete pomocí rolovacího okna, stačí vepsat počáteční písmeno zákazníka (našeptávač).
3. Fakturační údaje
V pravé části vstupní masky jsou uvedeny fakturační údaje. Pro rychlou editaci klikněte do příslušného řádku. Pro kompletní úpravy klikněte na tlačítko Upravit.
Je nutné dodržovat časovou posloupnost dat. Datum vystavení nelze nastavit do minulosti, jestliže už byly nějaké faktury vystaveny. Např. vystavujete fakturu ke dni 31.8.2020, ale už máte v systému fakturu ze dne 5.9.2020. Systém vám v tom případě nedovolí dát datum vystavení dříve než 5.9.2020 (DUZP upravit lze).
Při platbě faktury hotově je nutné nejdříve vybrat pokladnu a formu úhrady hotovost. Pokud jste nepřerušili EET, po vystavení faktury je ihned odeslána na finanční správu. Pokud místo tlačítka Vystavit fakturu kliknete na Hotově a platbu potvrdíte, tak se faktura označí jako zaplacená a ihned se k ní vytvoří pokladní doklad. Po vystavení hotovostní EET faktury ji není možné dodatečně upravovat. Více o nastavení EET zde.
Nastavte také Druh plnění DPH, které se vztahuje na celou fakturu.
Faktura v cizí měně? Nastavte měnu celé faktury přes tlačítko Upravit.
Podrobný popis všech polí okna Upravit naleznete zde.
4. Položky
V dolní části se nachází přehled fakturovaného zboží či služeb.
a) Vybrat produkt = Položky ze skladu
Pokud chcete na fakturu přidat produkt ze skladu, klikněte na tlačítko Vybrat produkt, popř. využijte klávesové zkratka Enter nebo Ctrl+Enter. Otevře se vám nové okno, kde můžete vyhledat a přidat produkty přímo ze skladu. Při výběru produktu můžete využít klávesových zkratek (začněte kliknutím na jakoukoliv položku v seznamu).
šipka nahoru -> Pohyb nahoru.
šipka dolů -> Pohyb dolů.
Tab -> Pohyb mezi množstvím a slevou
Enter -> Přidání položky na fakturu.
Po vystavení faktury bude automaticky vystavena i výdejka. Program vás upozorní na nedostatek množství produktu na skladě (nemusí ale může takové přidání blokovat).
Pokud skladové položky tvoříte ve skladu, nezapomeňte na každé z nich nastavit výchozí Druh plnění DPH a Oddíl KH. V případě potřeby změny zatrhněte na produktu možnost „Povolit změny týkající se DPH / KH“.
Poskytujete převážně služby? Uložte si je do skladu jako produkt bez evidence zásob a zrychlete si tvorbu faktur.
Máte velké množství skladových položek? Importujte je. Více informací zde.
b) Přidat položku = Ruční vložení položky
Pro přidání produktu, který nemáte ve skladové evidenci, klikněte na tlačítko Přidat položku nebo stiskněte klávesnici Insert, a vyplňte vše potřebné v novém okně. Podrobnosti zde.
Pro rychlé vložení ručních položek využijte tato pole (viz obrázek níže). Pro pohyb mezi poli použijte klávesnici Tab a pro potvrzení položky Enter.

Zadávání cen vč. DPH? Výchozí možností je zadávat částky bez DPH. Je ale možné vkládat i částky s DPH. Nastavíte to jednoduše viz obrázek níže.
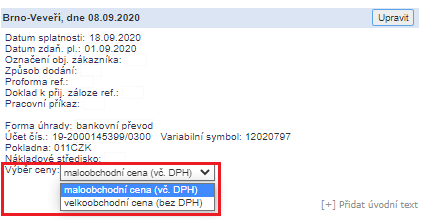
5. Dodatečné funkce
Fakturu si můžete doplnit o úvodní nebo závěrečný text, pokud se jedná o jedinečný text (specifický pro fakturu nebo zákazníka). V opačném případě si tento text můžete vložit jako výchozí pro všechny faktury Nastavení – Nastavení společnosti – Nastavení vzhledu dokladu – Nastavení textu.
Dodací adresu je možné změnit nebo doplnit o novou. Kliknutím na Dodací adresa (žlutě podbarvené pole) se dostanete na výběr dodacích adres nebo vložení nové. Pro vložení nové klikněte na tlačítko [+] Přidat a zobrazí se vám nové okno, které můžete vyplnit podle vašich potřeb (není nutné dodržovat obsah polí).
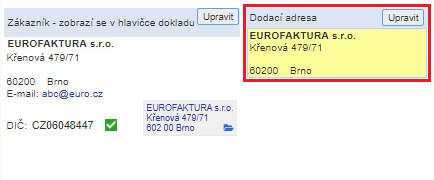
6. Vystavení faktury
Po zadání všech údajů klikněte na tlačítko Uložit a poté na Vystavit fakturu. Teprve po vystavení dostane faktura pořadové číslo a může být vytištěna nebo odeslána na e-mail / jako SMS zákazníkovi.
Odeslání e-faktury na e-mail nebo SMS? Dělí vás od toho pouze jeden krok – a to potvrdit nastavení výchozího textu e-mailu / SMS. V menu Nastavení – Nastavení společnosti – Výchozí text e-mailu uvidíte přednastavený text, který můžete upravit nebo pouze potvrdit (více o nastavení výchozího textu zde). Teprve po potvrzení je text používán při odesílání dokumentů.
Chcete se dozvědět více o nastavení e-mailů a jejich odesílání? Přejděte na tento článek.
K odeslané e-faktuře v odkazu je automaticky připojen i PDF soubor. Dále je možné připojit i ISDOC formát, který ulehčuje práci účetním při nahrávání elektronických dokladů.
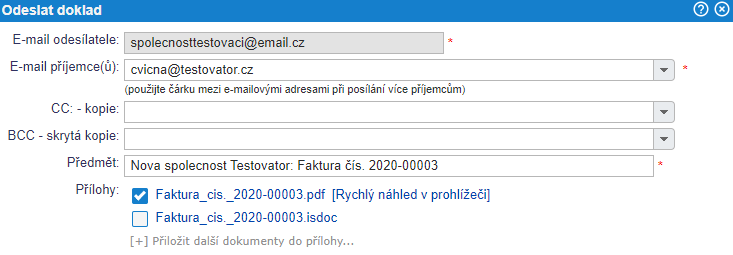
TIP: Osvojte si několik základních klávesových zkratek při tvorbě faktur:
F9 -> Tisk dokumentu.
Enter -> Přidat novou položku.
Ctrl+Enter -> Vybrat produkt ze skladu.
Esc -> Návrat na předchozí stránku.
F2 -> Uložit.
Více o našem programu se dozvíte zde.
Jste fanouškem mobilních apek? Mrkněte na tu naši.
